Home → CRL IT - How To Guide → Web Browser Tips and Troubleshooting → How to enable Internet Explorer Mode in Microsoft Edge - Microsoft Edge
9.5. How to enable Internet Explorer Mode in Microsoft Edge - Microsoft Edge
Last updated: Tue Aug 2022 04:32 PM (EDT)
To enable Internet Explorer mode in Edge, take the following steps:
- To use Internet Explorer Mode in Edge, launch Edge and click the “Ellipses” button in the top-right corner of the window. In the drop-down menu that appears, select “Settings.”
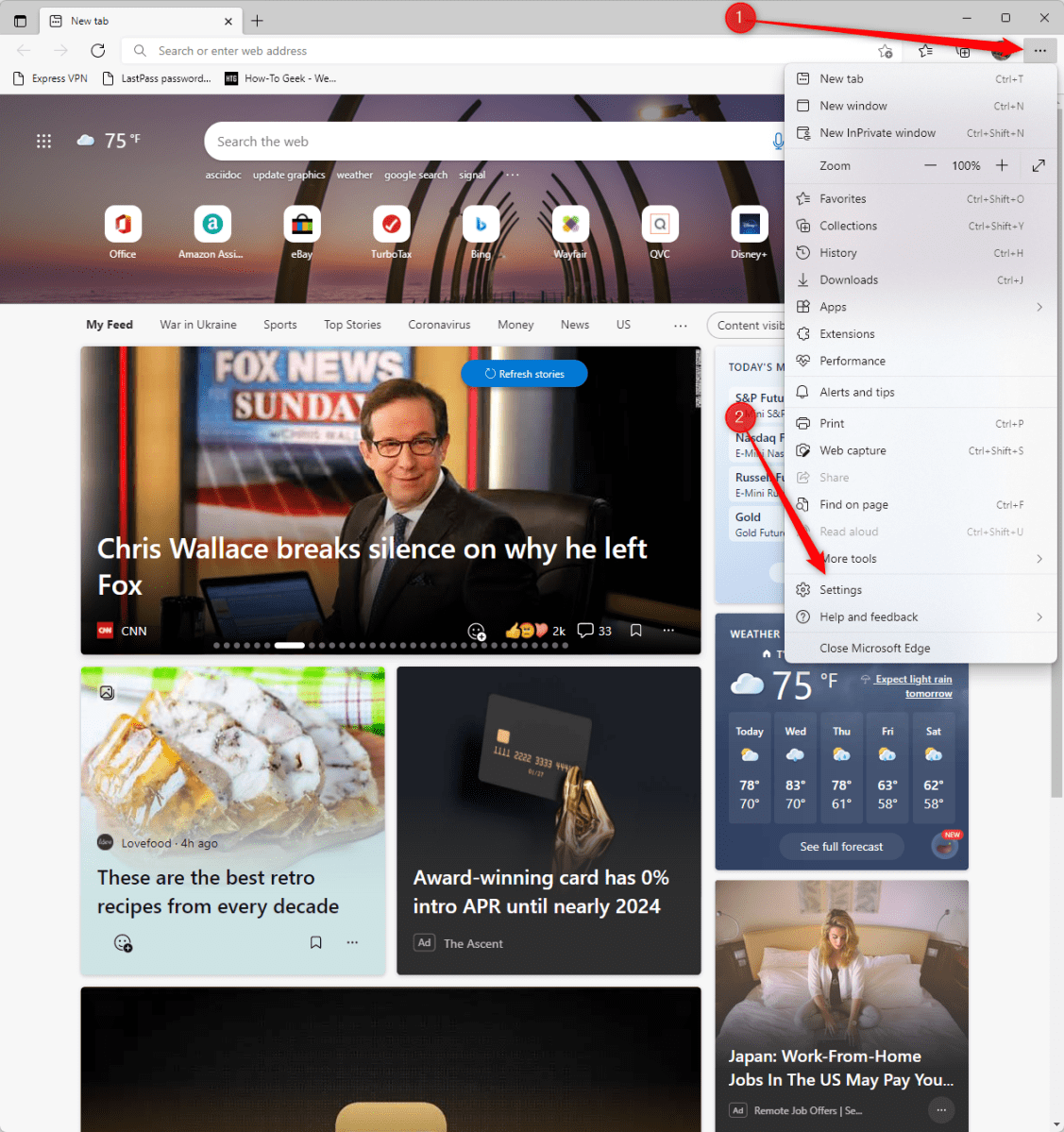
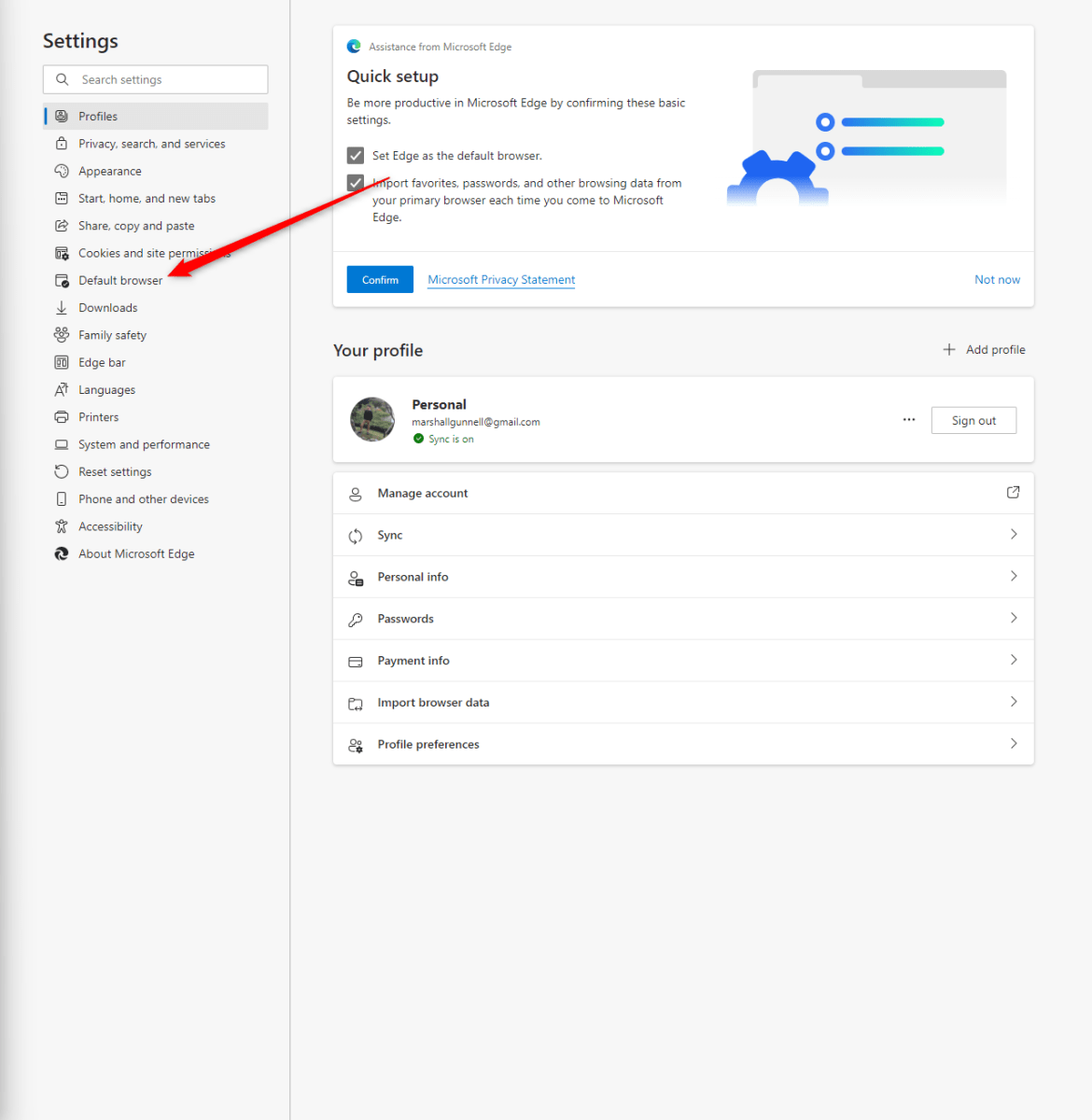
You’ll now be on the Default Browser Settings screen. In the “Internet Explorer Compatibility” group, set the “Allow sites to be reloaded in Internet Explorer mode” option to “Allow.” You’ll then need to restart your browser by clicking the blue “Restart” button for the changes to take effect.
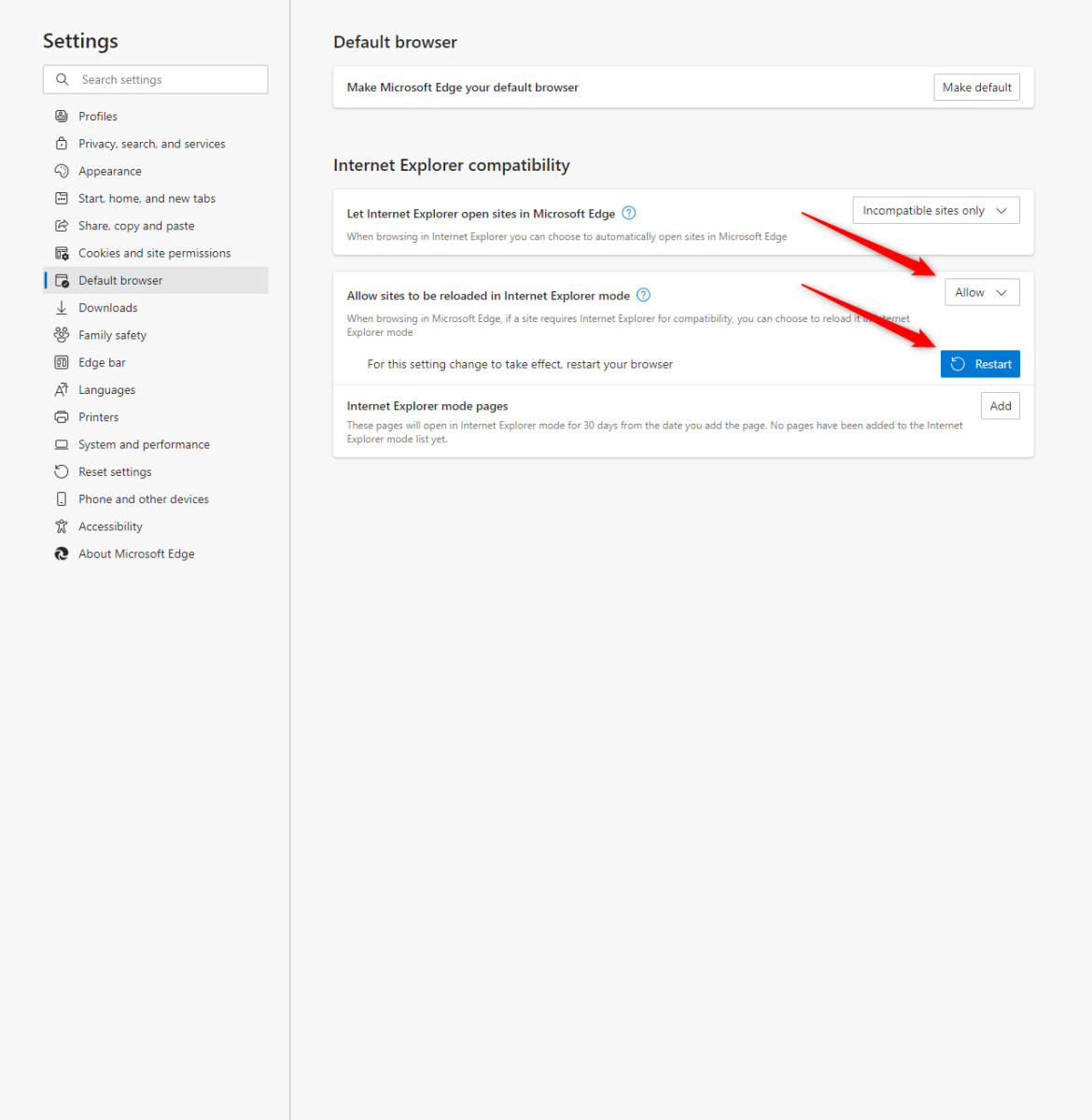
Once the browser reloads, navigate to the site you want to view in Internet Explorer Mode. Once on the site, click the “Ellipses” button in the top-right corner of the window, and then select “Reload in Internet Explorer Mode.”
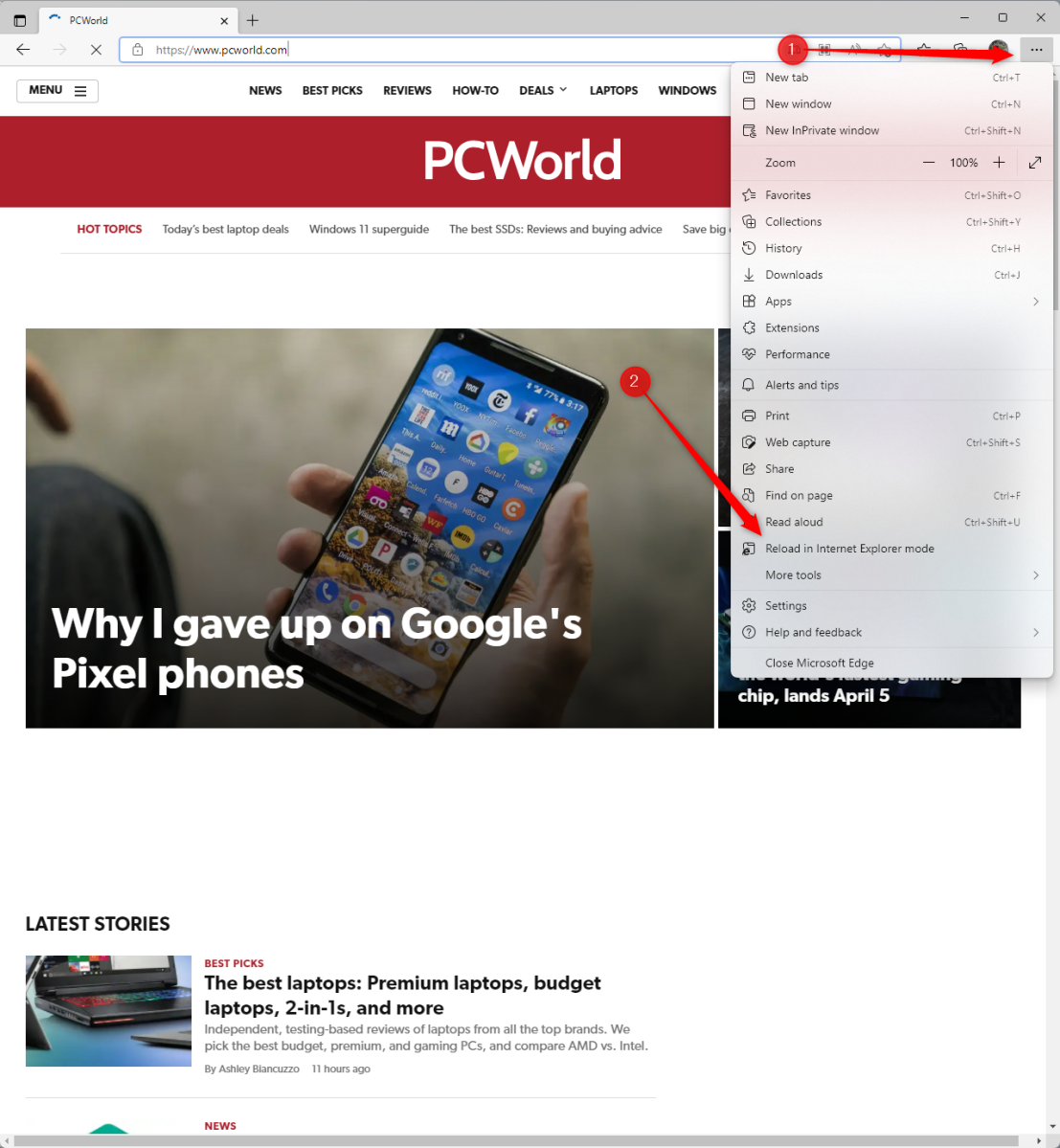
The page will now reload in Internet Explorer Mode. You’ll know you’re using this feature if the Internet Explorer logo appears to the left of the URL in the address bar.
You can also tell Edge to always open this page in Internet Explorer Mode by clicking the browser icon and toggling the slider next to “Open this page in Internet Explorer mode next time” to the On position. If the slider is toggled to the right, it’s enabled. If the slider is toggled to the left, it’s disabled.
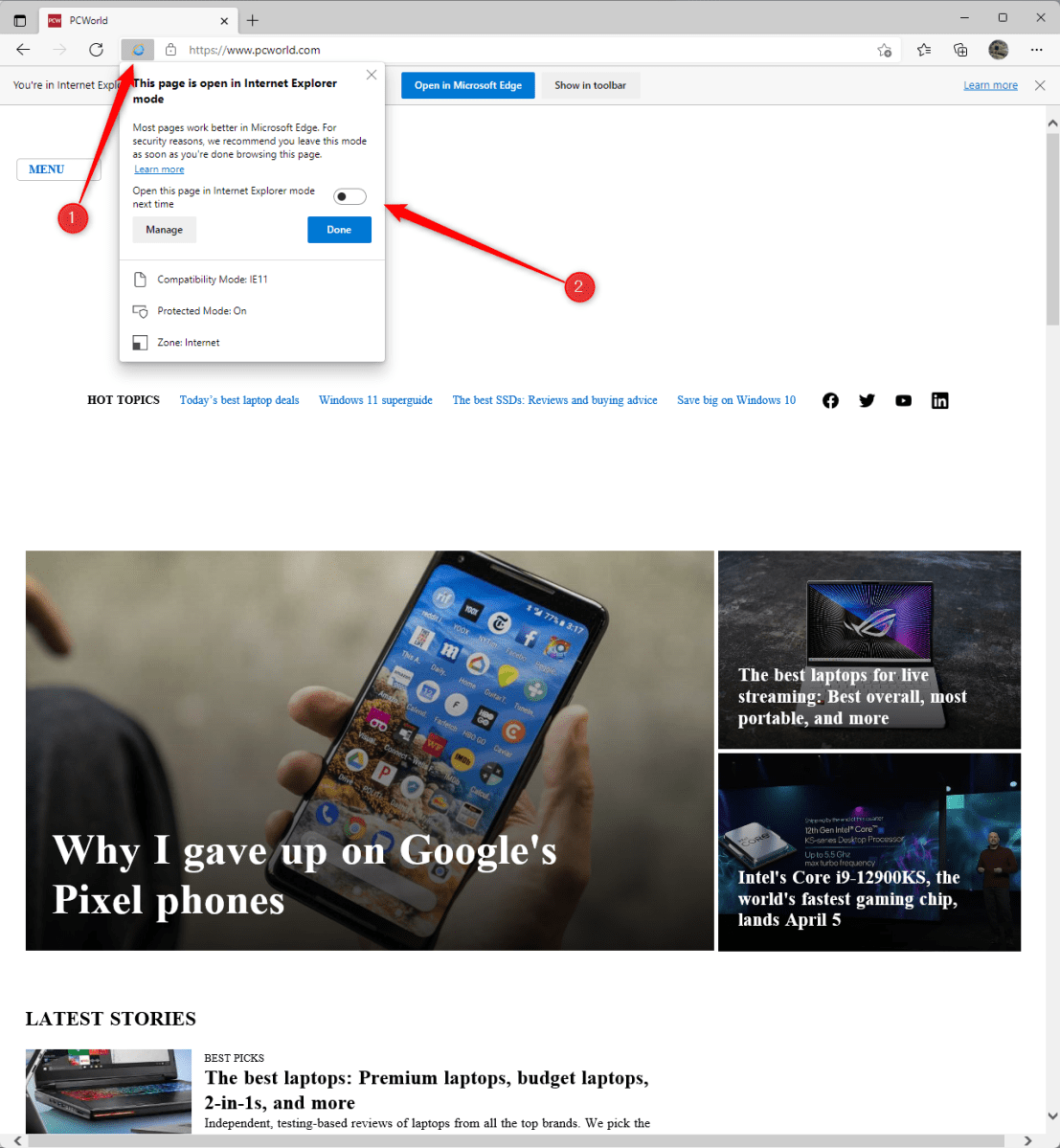
If you want to open the site in Microsoft Edge again, just click “Open in Microsoft Edge.”
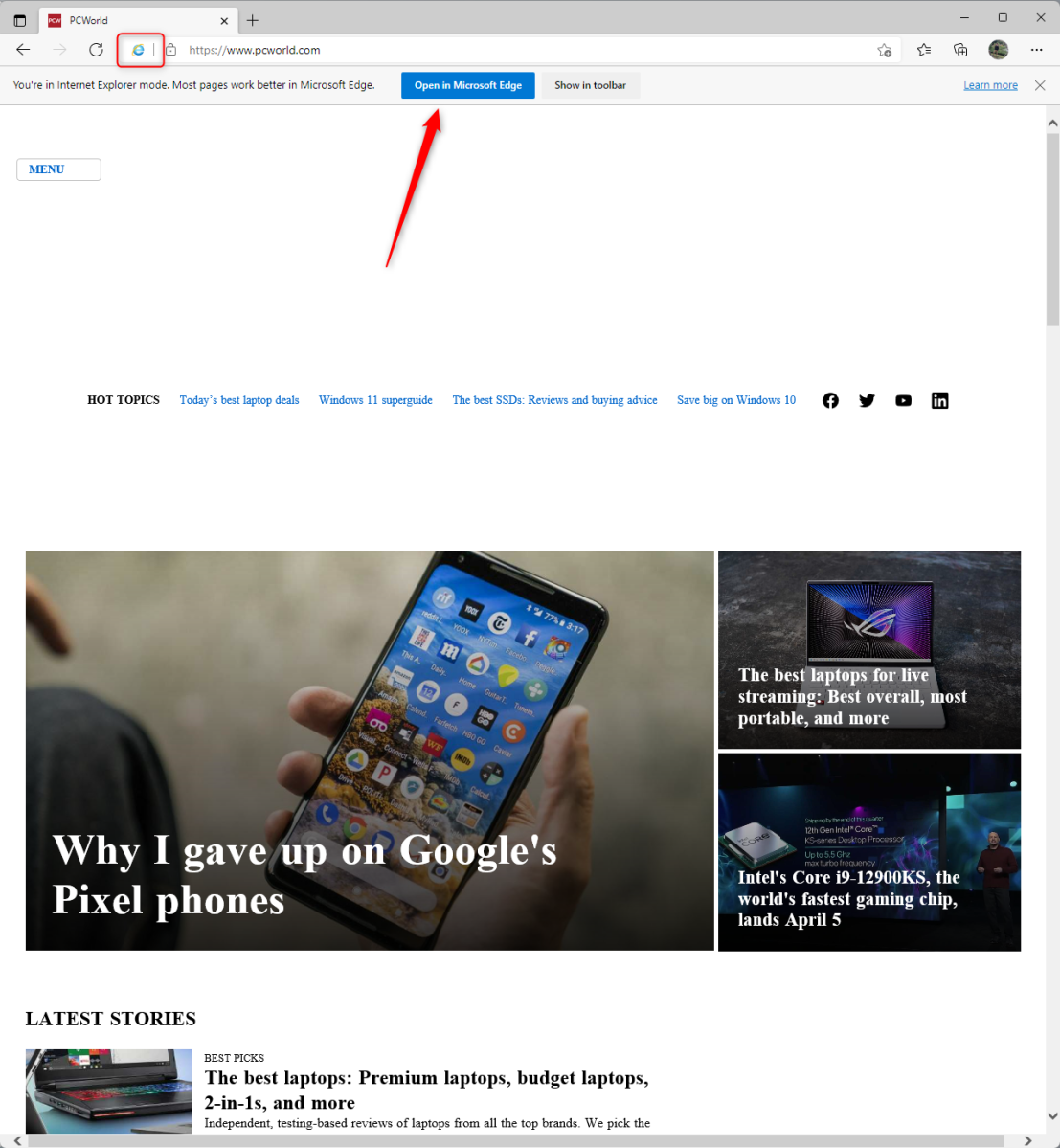
Ref: https://www.pcworld.com/article/632674/how-to-use-internet-explorer-mode-in-microsoft-edge.html